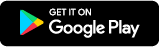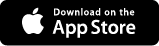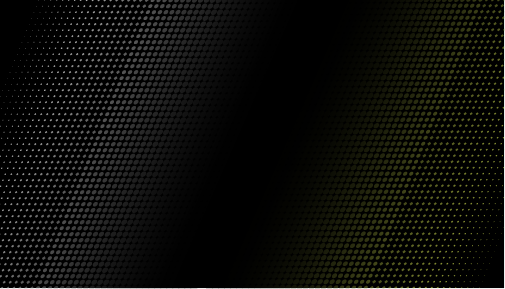
HOW TO USE
How to sign up to Hobista.io
Choose the option ‘Sign up/ subscribe’ and you will be automatically redirected to the signup page.
To successfully sign up, you need to fill in the following:
- Forename
- Surname
- Password
Once you have filled in the required fields, you will then need to click ‘subscribe’ to submit your request.
Once you have submitted your request, you will be redirected to the confirmation page. You will receive a confirmation email to the one you have already registered, to activate your account.
Please add the password that you will find in your email and then press submit to activate your account.
How to change your personal details
To change your personal details go to your profile page. You can change your personal details by clicking on your profile pic (avatar), on the top right side, or by clicking on the three lines (menu) and then choosing ‘profile’.
Once you have been redirected to the profile page, you will find the ‘edit’ choice. Press edit and you will then be redirected to the edit page where you can change your personal details.
You can choose the icon of your preference or you can upload your own photo. Additionally, you can edit the Forename, Surname, Email, Contact number, and Date of Birth.
Once you are done editing your details, you can press the ‘save’ button.
How to create / start a game
To start/create a game choose the activity/hobby of your preference i.e Padel.
By clicking this activity/hobby you will automatically be redirected to the main page of the activity. Click ‘Create/Start’ on the top right side.
You will then find a form that you need to fill in with the necessary details to create/start this game i.e. location, date/s (one or more), and the exact time/s.
Once you have completed the form, you need to click ‘Create/Start’ to create/start your game.
How to participate in a game
By clicking on the activity/hobby of your interest, you will be redirected to the main page of the activity where you will find a list with all the available games that have been created by other users along with the necessary details i.e. date, time, and proposed location.
To participate in a game you need to click ‘Participation’ and a request will be automatically sent to the user who created the game.
The other user needs to accept your request to successfully participate in the game.
Accepting a user to participate in a game
The game creator will receive a request if another user wishes to participate in a game.
Once you receive a request, click on the request to be redirected to the main page of that game i.e. tennis. There you can accept or decline the request.
All the requests appear on the main page of the game under the ‘Requests’ icon/ file. In that icon/file, you can see the name of the user who has requested to participate. Next to their name, there are three icons:
- The first icon is to accept the request
- The second icon is to decline the request
- The third icon is to chat (Direct Chat) with the user who has made the request
If the game creator accepts the request, a notification will be sent to the user.
If the game creator declines the request, a notification will be sent to the user.
Canceling participation in a game
By clicking on the game/activity of your interest, you will be redirected to the main page of this game where you can find a list of the games in which you have registered your participation.
To cancel your participation in a game, choose that particular game to be redirected to the main page of the game. Then, you can click ‘Cancel participation’.
Finalizing the game
Once the requested number of players is completed, the game creator needs to go to the game’s main page and set the date, time, and location of the game so that the game can be considered as valid and the other users can be informed about the details of that game.
In case of a change, the game creator can re-call the game and re-set it with new/updated details.
Game completed
As soon as a game is completed, the game creator ONLY can click ‘Game Completed’.
If this step is omitted (Game Completed), the game is considered incomplete and it cannot be included in the ratings of the users.
In case users frequently omit to complete the games they have created, their account may be deactivated.
Reviewing / Rating the game
As soon as a game is completed, ONLY the game creator can declare who is the winner.
Once the game is completed, each user can rate their experience in the particular game by clicking the ‘Review/Rate’ game button. Each game can receive up to five stars.
Additionally, below the stars section, each user can add a short text about their experience playing this game.
To complete the review, please click “Submit”.
Reviewing Rating other users
Once the game is completed you can review each user separately for each individual game by clicking the “Review/Rate” user button. The review for each user will be available on their profile and not at the game.
Each user can receive up to five stars. Below the stars section, each user can add a short text about their experience playing with another user.
To complete the review, please click “Submit”.
In case the game creator declares the wrong user or team as winner, the other users can proceed with a negative review and they should inform the other users along with the Hobbito admin team.
Chat on Hobista
There are two separate Chats, one for the game (game chat) and another one for direct chat.
Direct Chat
In Direct Chat, two or more users can communicate via a personal message.
To start a Direct chat you need to go to the user’s profile that you wish to communicate with and click the ‘Chat’ button next to their profile picture.
In case you already have a Direct chat with a user, you simply go to the chat page by clicking the ‘Chat’ icon or by clicking the three lines to access the menu and then click on the ‘Chat’ option.
Game Chat
In the Game Chat, all users who have been accepted by the game creator can chat about the game. These messages are visible only to those who are in the Game Chat.
The Game Chat appears on each game’s page and it is visible to the game creator, whereas the rest users can obtain access to the group chat only once the game creator has accepted their request to participate in the game.
Additionally, each chat referred only to a particular game. Once the game has been completed, the chat history will be archived and it will be ‘view only’.
Follow
You can follow other users to have access to their details and to find them easily and quickly. To follow a user you need to go to the profile page of the specific user and click the ‘Follow’ button next to their profile picture.
Unfollow
You can unfollow the users that you are currently following. To unfollow a user you need to go to the profile page of the specific user and click the ‘Unfollow’ button next to their profile picture.
Logout
To log out from the app you need to click on the three lines to access the menu and then click the ‘logout’ button under the profile picture.